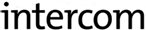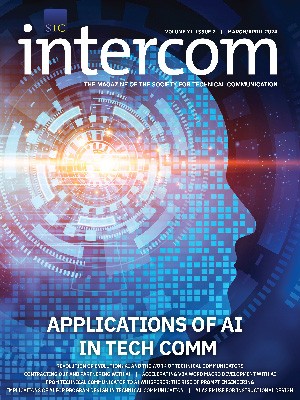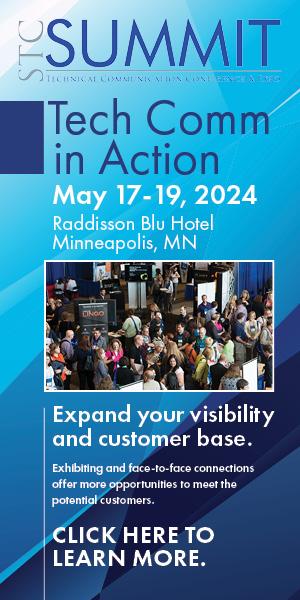Vector Art for Basic Charts and Diagrams
By Marc Lee | Senior Member
This column addresses media subjects for technical communicators. It discusses graphics, audio, animation, video, and interactive media as they relate to technical communication. Please send comments to marc@mlmultimedia.com.
Given today’s recession, most of us have to economize. Maybe your department can’t afford the greatest tools or won’t invest in the latest technology, but that’s life in a downturn. For simple illustrations, drawings, diagrams, and charts, you can certainly do good work with Microsoft Word’s drawing tools. In fact, you can create more effective graphics than Word’s critics are willing to give the program credit for.
I’ve been using Word’s drawing tools for years—mainly for e-learning storyboards—and have found that with a little experimentation and some understanding of how simple elements can be combined to make striking effects, I can do a pretty good job. (It also helps to have a bit of drawing skill.) The same tools for simple art and graphs available in Word can also be found in PowerPoint; if you’ve already been creating graphics in the latter, creating graphics in the former will not be a huge transition for you.
Figure 1 shows the basic Drawing toolbar. If you open Word and don’t see it, go to Toolbars under View and check Drawing. As you can see, the basic shapes and options are there—a box, lines, arrow, text box, and so on. We won’t be able to cover every icon in full in this column but we can cover the basics. We’ll focus on drawing basic diagrams or graph images. Word’s drawing tools are not suitable for creating illustrations beyond very simple items.
![]()
Figure 1. Word’s Drawing Toolbar
Lines and Shapes
In the toolbar there are a range of simple shapes— rectangle, ellipse, line, and arrow. In addition, there are several groups of AutoShapes.
Let’s draw a simple flowchart using the flowchart examples. Nothing too spectacular here but it works (see Figure 2). How did we build this?

Figure 2. Simple Chart
The Start, Choice 1, and Choice 2 boxes are text boxes right off the toolbar. As soon as you select one of the choices, you will get a drawing cursor that allows you to drag the box dimension to the size you want. You can then start typing and the text will start filling the box. You have the usual text choices of font, point size, style, and color using the same formatting tools that you use for text in your document. I’ve made my box labels in 8 pt. Arial. The decision box (or diamond shape) comes from the Flowchart option in the AutoShapes menu. It is not a text box, so it won’t accept text input. So we need to combine our diamond with a text box. Now we’ll begin to see some of the power of the drawing tools—combining primitive elements to make more complex compositions.
To do what we need here, use the Format Text Box dialog box. Just click on your text box’s border. To integrate our diamond decision block with a text label, we eliminate the border around the text box. Select Line|Color, then select No Line. Notice that the No Fill option is the default for the Fill|Color block. This means that the area of the text box is transparent. In some versions of Word that may not be the default, so for our labeled decision block to work, we’d have to select No Fill for the text box. Otherwise it’s likely that some of the fill will block out parts of the diamond.
Combining Many Elements
The secret to getting the most benefit from drawing tools is combining elements. Fast forward to a storyboarded game idea for a computer-based training (CBT) course on air pollution that I did several years ago.
Figure 3 is a Word drawing from a storyboard, depicting a proposed learning game about the effects of the sizes of particulate matter on penetration into the lung tissues. The user could pick a concentration and type, then click Take a Breath. The arrow would point to the depth of penetration from Generation 0 to 32. Everything was drawn with the Word tools except the lung, which was from stock clip art.

Figure 3. Drawing Combining Word Draw Features
Probably the most powerful tool used here is the Fill tool for shapes. Any shape, whether drawn free-form such as the air mass and the parts of the bellows or a box, can have a wide choice of fill options. I’ll cover just a few of the basics.
Fill Effects is one of the most powerful tools in the Draw arsenal, allowing you to set transparency of the fill and to combine colors in what is called a gradient—meaning one color blending into another. This gradient tool is one of Word’s best-kept little secrets. It’s easily as powerful as similar tools in more well-known graphics software such as Flash or Photoshop. The combination of varying transparency and virtually infinite choices of colors to blend allows such effects as glare or reflectivity and various kinds of 3-D effects and layering. A simple example of these can be seen in the Take a Breath button in Figure 3, which was created with options in the Gradient tab of the Fill Effects tool window. The Texture tab offers another feature: filling your standard or free-form shape with one of many texture choices such as fabric, wood, marble, and several others.
Other Effects
3-D. There’s a 3-D tool on the far right of the drawing toolbar (see Figure 1). For any shape, you can click that icon and get a choice of 3-D effects. The Pollution Source box in Figure 3 is merely a rectangle combining some transparency and a 3-D effect.
Rotation. Any shape can be manipulated in orientation as well. At the left end of the Drawing toolbar, the Draw menu offers these options (see Figure 1). Select any draw object (such as a box, line, text box, or auto-shape).
In the Rotate and Flip option you get the choice of free rotation (Word will give you a little green handle that you can drag with the mouse), plus some fixed rotation choices.
Free-form objects. The drawing in Figure 3 makes use of the free-form drawing tools.
To make a free-form shape, select AutoShapes from the Drawing toolbar and then select Lines. You get a choice of six line types. The lower set allows you to draw enclosed objects such as polygons or spline-curved objects (such as the air mass in Figure 3). What’s great about this is that the Fill and Orientation features apply just as well to free-form objects as to the fixed shapes.
This should give you a feel for the range of tools available in Word Draw. Of course there is far more here than I was able to cover. But I’d like you to take away the sense that the developers at Microsoft have provided a fairly sophisticated art and graph tool with some really advanced features for creating effective, immersive graphics—some of which actually exceed some of the features in so-called professional drawing packages. Enjoy!
Marc Lee (marc@mlmultimedia.com) is owner of MLMultimedia, a multimedia and e-learning consultancy. Marc has been a member of the Rocky Mountain Chapter for about 20 years and was chapter president from 2004 to 2005. Marc has a PhD in English from the University of Wisconsin-Milwaukee.