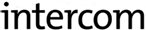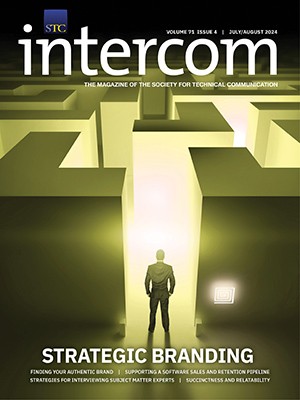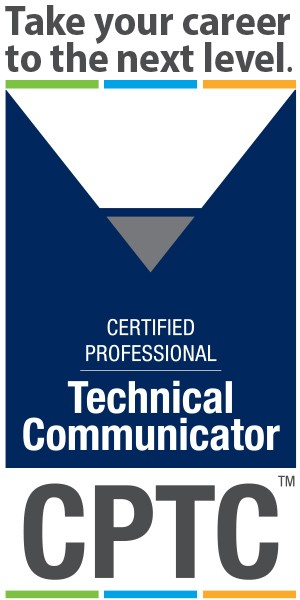By Marc Lee | Member
In a recent column, I talked about using Microsoft Word’s drawing tools as a relatively inexpensive way to create some surprisingly complex diagrams and illustrations for your documents. In this column, I’ll extend the discussion to show how tools you have on hand, such as Word and Word Draw, can be used for storyboarding.
What is Storyboarding?
A storyboard is the blueprint for the design of a project. If you’re assigned to storyboard an e-learning project, it’s your job to pack everything possible into the storyboard that you intend your project to be or to accomplish: the scope, coverage, style, level of detail, instructional design, and logic—what it teaches and how it works.
Once you start storyboarding, you may find that it’s a great way to design a project on a multidimensional level. And you’ll find that—as a writer—you have new power to express your instructional ideas.
There are commercial tools that make the process of storyboarding somewhat sophisticated and seamless. However, storyboarding is not so complex a process that it demands specialized tools. Let’s consider what storyboarding really entails.
Storyboards began in film, and they combine the need to write with words and with pictures. If you’re used to working with text only, you may find this dual track challenging. The simple tools discussed in the rest of this column will help you get used to this new way of writing.
Different Purposes for Storyboards
How you approach developing your storyboard may depend on the nature of the final product you’re blueprinting. Here are some examples:
- You’re the main writer/producer of a Captivate project. You want to tell the Captivate author what parts of a software workflow to capture, and you want the client or your manager to approve the instructional design for the Captivate movies.
- You’re producing a technician training video for a mechanical process—for example, air conditioner repair. You want the videographer to know the topics and components to cover and the sequence, emphasis, and video shot angle. You want the client to know your instructional design for the project.
- You’re the user experience architect of a web application. You want to model the user workflow within the program. You use a storyboard to develop user scenarios to show how the developers should build the forms and layouts for the best user experience.
What a Storyboard Contains
These and other examples can set the scene for creating a storyboard. Let’s list the basic functions that the storyboard tool will provide, based on the above scenarios:
- Slide, module, form, or lesson identification. The storyboard must show the position in the overall scheme of each slide or page’s design. Using the first example, above, the storyboard will describe one Captivate movie and each page will describe one scene or task within the capture lesson. So you’ll need identification information for the aspect of the end project covered.
- A screen layout. The storyboard will have a place to describe or sketch what the viewer will see on-screen.
- A script. The text of what a voice-over narrator will say or what will be printed as captions somewhere in the interface.
- Animation/sync. This describes what pops-up/fades/zooms/moves on verbal cues in the script.
- Interactivity. In some e-learning environments, users may interact with slides. The storyboard must explain to the programmer and client what happens when items are clicked or dragged or when text is entered.
Figure 1 shows a storyboarding template used at MLMultimedia for computer-based training (CBT) projects. This layout holds the information for one page or slide in the final project. There could be 50, 100, or 500 of these pages in the complete storyboard.

This template is built out of a series of tables in Word. As you can see, the top block (1) has room for detailed identification of the course name, module number and name, screen or slide number and name, screen ID, and last change date. This block has all the identification information you are likely to need in even a large project.
Immediately below the identification block is the screen layout block (2). We’ll come back to that later.
Below that are the blocks for screen background image, dialogue (voice-over script), interactivity, and presentation order (3). The latter identifies when (in relation to the script) items in the screen layout block appear and disappear—in general, the synchronization details for the programmer to follow and the client to review.
Below that are other details of that slide, such as specific video or audio files that are used on that slide and URLs linked to this slide (4). Also, depending on the tools used for development, there is a row of button identifiers (Next, Previous, Help, Exit, and so on) for the user controls available.
How to Use a Storyboard Template
Set up your template as a Word document that uses landscape layout and one form per document page. Make one document in this format cover one subset of the whole project—one module, lesson, or course, depending on how you divide the project up. You can then distribute the storyboard for review and give it to the developer when it’s final and approved.
Using Word Draw for Slide Layout The large area in the center right represents what will be seen on-screen for this slide or page of the e-learning project. It’s a free-form space where you can place anything that will explain to the developers and reviewers what the slide will look like.
Everyone will have their own approach. Some users will want to put in basic shapes from the Draw toolkit, such as boxes and text to represent the layout.
Figure 2 shows simple text boxes with different colored text to give the bare bones of the layout, with directions for additional photos.

Figure 3 (on next page) illustrates a more detailed layout using some of the more powerful Draw features. One cool feature is the Word Art gallery, which lets you create special effects with text such as rotation, foreshortening, and perspective; that’s how I got the posted documents to maintain a sense of perspective. This illustration also makes use of the many advanced Fill effects in the Draw toolkit.

To get some illustrative slide layouts, it’s useful to practice combining different types of graphics. Figure 4 shows a layout combining a photo (really a Google Earth screenshot) plus a Draw box with transparency in the Fill and 3D effects to make a really cool effect.

Don’t Overdo A caution: it’s easy to overdo. You’ll have to consult your project budget to see how much time is reasonable to spend on storyboarding a slide or a full module. For e-learning development, MLMultimedia strives to complete storyboard panels for 10 slides per day—including layout, script, directions, and incidentals. This rule may or may not work on a specific project, but it gives you an order of magnitude. This means you really can’t spend more than an hour (if that) on storyboarding a single slide—a limit that is easy to exceed if you get carried away designing layouts.
Storyboarding with PowerPoint
If you have access to PowerPoint, it is a good substitute for the template I shared. The PowerPoint authoring interface offers slide layout tools (basically the same Draw tools as in Word) and the Notes panel—together representing the basic “words and pictures” aspects of the storyboarding process. You’ll have to improvise to get the programming notes, interactivity, and other aspects of the slide into the Notes panel. This may save significant time by combining the storyboarding and development phases if the end product you’re developing uses one of the PowerPoint converters such as Captivate and Articulate (and there are number of similar, cheaper PowerPoint converters out there).
Dive in—Give it a Try
If you have a chance to work on a storyboarding project, don’t hesitate. Yes, it can be a challenge giving up your proclivity for writing words only for a words/pictures authoring style. You’ll find that the dual track can greatly extend your reach as a writer. And you don’t have to spend an arm and a leg on tools to get started.
Good luck, and drop me an email with your comments.
Marc Lee marc@mlmultimedia.com) is owner of MLMultimedia, a multimedia and e-learning consultancy. Marc has been a member of the STC Rocky Mountain Chapter for about 20 years and was chapter president from 2004–2005. Marc has a PhD in English from the University of Wisconsin–Milwaukee.