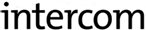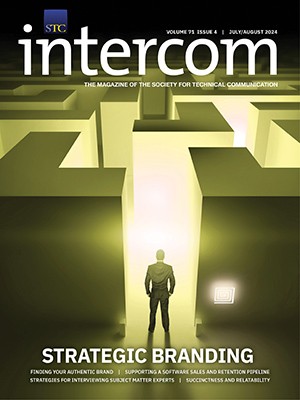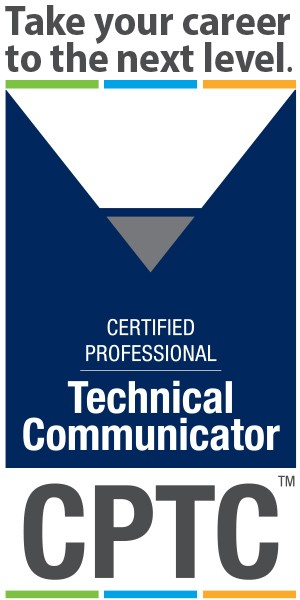By Cliff Tyllick
The project you're bidding on calls for all documents to be accessible. Your first questions are: Can you do it? How much more work will it take? How much more should you charge? And how can you know you have done it right?
Believe it or not, as a competent technical writer, you probably are producing accessible documents already. And if you aren't, there should be very little you have to do to make the documents you produce accessible.
In this article, I will cover the high points of accessibility. I hope to show you a new way to appreciate the importance of the work you do. And I hope to give you the confidence to be able to tell your customers not only that your products are accessible but also why and how they are.
Throughout the article, I will give examples using Microsoft Word 2003 and 2007 for Windows, because that is the software with which I am most familiar. The general principles carry over to any word-processing application and the documents you produce with it.
So what is accessibility all about?
I break accessibility down into three key concepts. It's about information that is:
- Stored electronically
- Usable for everyone
- Available to each of us in spite of our disabilities
Our overall goal in making information accessible is to ensure that people with disabilities can experience whatever that information causes people without disabilities to experience.
Accessible information is electronic
First, accessibility is about electronic information resources—not a printed report, but the Word file you used to create it; not your presentation before a meeting, but the Keynote file that produced your slides; not a government document, but the print-friendly PDF file on the website; not a printed data table, but the Excel workbook or Access spreadsheet that generated it.
Accessibility is also about online forms, electronic kiosks, ticket machines, websites, and Web apps—but if we were to address everything about those, we could fill a book.
Accessible information is usable
When I teach classes on creating accessible resources of any kind, I never leave this part out. Before information can be accessible, it must be usable.
That's right—usability is the first part of accessibility. Hold that thought.
Accessible information is available to everyone
If information is accessible, no disability prevents people from finding and interpreting that information. We specifically consider these four areas of disability:
- Vision
- Mobility
- Hearing
- Cognition
Impaired mobility or hearing won't interfere with your ability to get information from a document—but impaired vision or cognition can. To make our documents accessible, we must be sure that the information in them is as available to people who have limited vision, dyslexia, attention deficit, or any of a number of other disabilities—as it is to people without disabilities.
In other words, we want to be sure that everyone can learn from, delight in, cry over, or be moved to think by your document. Not just people who can see. And not just people who can devote the full attention of a college-educated adult to the task.
Accessibility is about shared experiences. And remember usability? It's about making sure those shared experiences are worthwhile.
Is your document usable?
Think of the steps you take to produce a usable document:
-
Break the information down into digestible chunks.
-
Organize it in a logical way.
-
Add headings to reveal your organizational scheme.
-
Strip away irrelevant and nonessential details.
-
Use lists to provide focus and emphasis. Use a bulleted list when there is no sequence or hierarchy involved. Use a numbered list when the order is relevant.
-
Edit your language to make it as simple as appropriate for your audience.
-
Format your document to ensure that it is easy to read.
-
If you use tables, make sure they are organized well and easy to interpret.
-
Design illustrations to convey information effectively.
Each of these steps reduces the amount of work involved in reading—and that especially benefits people who must operate at their highest cognitive ability simply to read the text:
-
Everyone, but especially holistic thinkers, will benefit from a strong outline.
-
People with attention deficits will benefit from chunked information that is free of irrelevant detail.
-
People who have a hard time reading benefit from anything you do that makes skimming more productive, such as adding informative headings or using lists properly.
-
People with dyslexia and other reading disorders are helped by proper formatting.
-
By left-justifying text, you maintain a consistent spacing between words. Many people with reading disorders rely on that consistent spacing to help them identify individual words.
-
Lines that are 55 to 70 characters long can be read with in a single sweep of the eye, or saccade. If you set your lines to this length, you reduce the amount of effort anyone needs to expend to read the text.
-
-
And, of course, everyone, but especially people with cognitive disabilities, can benefit from plain language.
So all the work you already do to make documents usable also makes them accessible to people with cognitive disabilities. And, depending on how you produce your documents, you might also be making them accessible to people with visual disabilities.
Your document is usable. How do you make it accessible?
As far as the text is concerned, the next step toward accessibility is really about helping yourself establish control over the text. By no accident, if you take the right steps to make your document's formatting easy for you to control, you will also make your text accessible to people who have visual impairments.
These are the key steps to gaining control of your text:
- Use heading styles.
- Use styles—or at least automated formats—to create lists.
- Use styles to control paragraph formatting.
- Use styles to control special character formatting. (Do you notice a trend here?)
If you follow the steps above with your running text and add the following for tables and illustrations, you will have covered the most significant aspects of accessibility:
- Insert tables—do not draw them.
- Use tables to display data, never simply to position content.
- When you use informative illustrations, position them in line with text.
- Associate alternative text with each informative illustration.
Let's examine these steps, how they help you control formatting, and their connection to accessibility.
MS Word's Document Map matches the outline of your document when you use heading styles. If your outline is complete and correct, people who use screen readers can skim your document the same as people who can see. The Accessibility tab shown at the top of this image is custom designed to provide quick access to tools that can be used to create accessible documents in Word. You can download a free template containing this tab at cliffknows.net.
Use Heading Styles
As you probably know, when you apply a heading style to a paragraph, you are also telling your word-processing application two important pieces of information:
- The set of formatting instructions to apply to this paragraph (See “Use Styles to Format Body Text”)
- This heading's place in the outline of your document.
Setting the outline level of each heading in your document lets Microsoft Word make your job easier. It also makes your electronic document accessible to people who can't see it. Here's how:
-
Whenever you need a current table of contents, Word can produce it for you. Word collects all the headings from your document and, using the outline level associated with each style, gives them the correct level of indentation in the table of contents.
Although I'm sure that most Intercom readers regularly take advantage of this feature, I am continually amazed to hear self-proclaimed Word experts complain about how hard it is to keep track of the table of contents when they edit documents.
It's no trouble at all for me—I select the table, press F9, tell Word whether to update the whole table or just the page numbers, and hit Return. Instant update, complete and correct.
-
Word's Document Map can help you navigate your documents quickly. If you're not familiar with Word's Document Map, you really need to check it out. In Word 2007 and 2010, you display it with a checkbox on the ribbon's View tab. In Word 2003, you use a button on the Standard toolbar.
The Document Map is an instantly expandable view of your document's outline. Each Heading 1 appears in order. If a Heading 1 has Heading 2s beneath it, an icon appears to the left of that Heading 1. Clicking on that icon displays those Heading 2s, which themselves will display a clickable icon if there are Heading 3s below.
And here's the Document Map's best feature: When you click any heading, Word immediately takes you to that section of your document. So even if you haven't generated a table of contents for your document, you can still enjoy many of its benefits with the Document Map—if you format your headings with heading styles.
Actually, that's not quite true. If you use no heading styles at all in your document, then after you close and re-open your document, Word will construct its own best guess of a Document Map. As is often the case, Word's best guess isn't very good—it guesses every “heading” is a Heading 1, and I've seen it decide that the P.O. Box line of an address was a heading. So don't let Word guess—tell it exactly what you need.
-
Screen readers and other forms of assistive technology can read your outline, too. That's right—all you have to do to make it possible for a person who is blind to skim your document is to use heading styles for your headings. The assistive technology will do the rest.
Just how quickly a person relying on a screen reader will be able to skim your properly styled document depends on how well they know their screen reader's commands. But typical screen readers have these or similar commands:
- Announce all Heading 1s.
- Announce all Heading 2s.
- Go to the heading being announced.
- Go to the next heading.
- Go to the previous heading.
- Go to the next heading of this level.
As you can imagine, the experience of a person using a screen reader without being able to see the text is similar to the experience of a sighted person using the Document Map. Both can use their software to navigate the document quickly.
This common experience is not coincidental at all. Both Word, in constructing the Document Map, and the screen reader, in announcing the headings it perceives, are responding to the same information—that is, the heading levels that you programmed into your document when you used heading styles.
Use Styles for Lists
There are many ways to create lists—some, absolutely wrong for accessibility; others, perfectly accessible:
- Type in the bullet character or number to begin each item, followed by either a space or a tab. (Depending on your Format-As-You-Go settings, Word might automatically change this into the next kind of list.)
- Using a button on the Formatting toolbar or in the Format group of the ribbon, apply a list format.
- Apply a list style.
When a list is created with either a list format or a list style, a screen reader will be able to detect the list just as Word can. As with headings, the person using the screen reader can control what it announces when it encounters a list. Typical options are:
- That the screen reader has encountered a list.
- Whether the list is ordered or unordered.
- The number of items in the list.
This information is generally not available to the screen reader when you type in the bullets or numbers rather than using a list format or style.
I personally prefer to use styles rather than formatting to format lists. By setting up and using list styles, I tell Word explicitly how I want each list in a document to be formatted. For example, perhaps lists in the appendices should look different from lists in the main text. If so, I use one named style for the lists in the appendices and a different style for the lists in the main text.
When I set up the styles, I can tell Word what features, if any, those lists should share. If I were to use list formatting for the same purpose, I would not be sure what features Word considers the two types of lists to have in common. That matters if I decide to change the formatting of one type of list—say, the lists in the appendixes. By using list styles, I can reliably predict whether the changes made to the lists in the appendixes will carry over to the lists in the main text. If I were to use list formatting, I would never be sure.
As with heading styles, the same step you take to make your work easier also makes your document more accessible.
Use Styles to Format Body Text
The body text of your document can call for a number of special situations:
- You might want the first paragraph after a heading to have no indent, but all other paragraphs to have the first line indented.
- If a portion of your document presented experimental procedures, you might want its formatting to be distinctive.
- You certainly would want a unique appearance for extended quotes.
To create these unique formats, you could select a block of text, change the font, add (or remove) indentation, and so on—all with the formatting commands (or buttons) made available by your software. I call this approach “point and paint.”
But a better and more accessible way to get the same effect is to create a series of related paragraph styles. For example, your set of styles could be:
- Body Text, used for most plain running text, with default margins and font set in 12-point Times New Roman.
- Experimental, the style for the procedures, could be based on Body Text but set in 10-point Times New Roman.
- Inset Quote, the style for extended quotes, would be based on Experimental, but would have an additional half inch added to each margin.
By setting up these related named styles, you have a number of advantages over anyone who simply points and paints:
-
Because of the “Based on” relationships, you can change the font throughout the document quickly. For example, if you decide to change the font for all text from Times New Roman to Georgia, which most people find more readable on screen, you would have to modify only one style: Body Text. Experimental would pick the change up from Body Text, and Inset Quote would pick the change up from Experimental.
-
Your document is more accessible. Given the electronic file, anyone who cannot read your document as you have formatted it has two options:
-
Import a new template (a collection of styles and their formats) that displays each style in a format they can read.
-
Edit the styles in your document until each has a format that they find readable. For example, if I could read only the large fonts used in your document, but not the 10-point font used in Experimental and Inset Quote, then I could fix my problem by editing one style—Experimental. Because Inset Quote is based on Experimental and shares its font size, it would also pick up that change.
-
-
Remember your headings? They can also be reformatted systematically. For example, people with moderate low vision—that is, vision that cannot be corrected to any better than 20/70—often increase the size of running text, say to 24 or 30 points, but decrease the size of headings to make documents easier to read. Because they spend relatively little time reading headings, they don't mind struggling to read them in 18-point bold. To distinguish heading levels, they will give each one a unique background color.
Why not simply change the zoom level? Because by zooming in close enough to make the text readable, the column will often be wider than a screen, and users will have to scroll horizontally as well as vertically to read the document. When you have to scroll in two directions, it's easy to lose your place. It's far better to be able to increase the text size without increasing the column width.(Because PDF files cannot be reformatted in this way, people with moderate low vision would prefer to receive your document in its native format, not as a PDF file. Otherwise, PDF files can be made at least as accessible as the word-processing files used to create them.)
Once again, a step you took to give you better control over your document's formatting also made your document accessible to a broader audience.
Use Styles for Character Formatting
Character formatting is applied to text that is less than a paragraph. For example, to emphasize a word or phrase, you might put it in bold or italics.
Character formatting is the one area where you must use the point-and-paint approach. But once you have selected the text, it makes a difference whether you simply change its formatting or apply a style to change its formatting. For example, these are three reasons you might italicize several words in the middle of a block of running text:
- To add mild emphasis
- To show that the words are the title of a book
- To show that the words are in another language
You could directly apply an italic font in each of these cases, but another option is to use three different character styles, each with a meaningful name:
- Emphasis, when you meant to add mild emphasis
- Book Title, to indicate titles of books
- The name of the language, when the words are a foreign language
By using these character styles, you would clearly indicate to screen readers when to change tone of voice to indicate emphasis. But that's not all. Word processors also let you specify the language associated with a style. With that language specification, a screen reader can pronounce the words in that style as a native would—and your word processor can tell which dictionary to use to help you check your spelling.
Once again, an approach that makes your document more accessible also gives you more control over the end result.
Keep Tables Simple
Screen readers can help their users recognize and interpret the structure of a table, but either of these situations can make it a challenge to understand what the screen reader is saying:
- Multiple levels of column or row headings
- Spanner heads that divide a table into smaller sections
Avoid complex table headings. When necessary, break a complex table into a series of smaller, simpler tables. All of your readers—not just your readers with disabilities—are likely to appreciate the favor.
Explain Informative Images
Effective illustrations clarify relationships. If your charts, graphs, and other illustrations are truly effective, you should be able to succinctly state the meaning of each of them.
In many word processors, that succinct statement can be entered into a property of the image called alternative text. When a screen reader encounters that image, it will announce the alternative text—so people who can't see the image can hear the message you expect that image to convey to a person who can see it.
Accessibility is access for everyone
As technical communicators, we make complex information clear for the people who need it most. Our skills are essential to the effort—required by law in many countries—to ensure that information available electronically is accessible to all.
To learn more about the principles of accessibility and techniques for making information accessible, read the Web Content Accessibility Guidelines, published online by the World Wide Web Consortium's Web Accessibility Initiative at www.w3.org/TR/WCAG20/.
Cliff Tyllick (cliff.tyllick@yahoo.com) has been a technical editor and Web usability coordinator for the Texas Commission on Environmental Quality since 1996. For the past two years, he has devoted much of his time to helping his coworkers find practical ways to comply with accessibility guidelines and making Drupal more accessible. Cliff holds a BA in chemistry from Austin College. Follow him on Twitter (@clifftyll) or at his blog cliffknows.net.