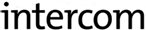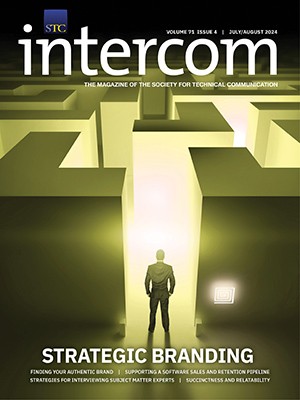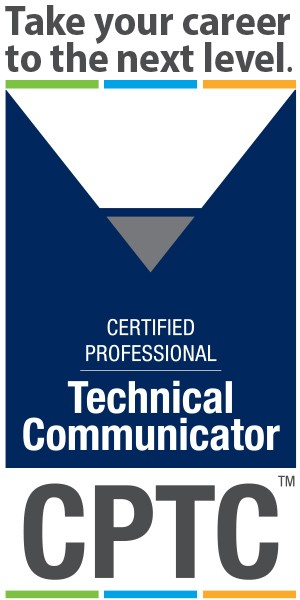By Samartha Vashishtha
As professional communicators, we often come across opportunities to stretch the conventional boundaries of our role. Consider this situation: your organization is planning to gather inputs from customers about product usage patterns and the features that they would like to see in future releases. While you can always help draft intelligent questions for the survey, wouldn’t it be nice if you could also devise a workflow to gather the required feedback and present it as tabular, actionable information? If I see you nodding yes, this article is just for you!
For many years now, PDF forms have remained a popular way to gather inputs from users within an organization’s firewall or across the Web. While such forms are intuitive for recipients to fill and submit, they are also surprisingly easy to create and distribute.
PDF forms also render well in print and fit seamlessly into the paper-based processes that still persist in many organizations. Think of a different scenario where form recipients are trying to get approvals to attend an event for which you’ve designed the registration form. They may have to submit printed copies of the filled-in form to several departments—finance, accounts, and training, to name a few. If the form in question is a PDF form, you can even offer snail mail as one of the modes by which recipients can submit the filled-in form, possibly with supporting documents or payment instruments.
Some Real-World Applications
You can create PDF forms for a variety of business purposes, such as the following:
- Customer satisfaction survey
- Help desk request
- Feedback on products or services
- Purchase order
- Quote
- Request for quote
- Status reports
- Editorial checklists
- Handoff checklists
- Performance appraisals
Prerequisites
Many professional communicators already have Adobe Acrobat Professional or Acrobat Pro Extended installed on their computers. If you’re one of them, you’re all set to create and distribute PDF forms. Acrobat Professional and Acrobat Pro Extended versions 7.0 and above bundle Adobe LiveCycle Designer, the native application for creating PDF forms. Acrobat X bundles LiveCycle Designer ES2.
After you’ve created and distributed the form, recipients can fill it in using Adobe Reader, Adobe Acrobat, or any other PDF reader application that supports completing and submitting PDF forms. Adobe Reader is, of course, a free download available from Adobe.com.
For the purpose of this discussion, I’ve created a sample conference registration form using Acrobat Professional that we’ll discuss in detail as we move along. The form is posted online at http://blogs.adobe.com/samartha/files/2011/07/Intercom_Sample_form.pdf; take a moment to familiarize yourself with it. Detailed instructions for recipients to fill and submit the form are included in the form itself.
Workflow
The workflow proposed in this article lets recipients send their filled-in forms directly to your email inbox. You can add these completed forms to a “responses” file that Acrobat automatically creates on your computer when you distribute the form. Further, you can manage, consolidate, and export the received data using Forms Tracker (http://help.adobe.com/en_US/acrobat/standard/using/WS0C017BFC-057C-4996-B1AE-7137093B41B4.html), a tracking utility provided by Acrobat that you can also access from the Windows system tray.
Refer to Figure 1 to understand the form workflow better.
Figure 1. Form workflow
Creating the Form
You can either create a form from scratch in LiveCycle Designer or modify an available form template according to your requirements. Designer provides numerous predesigned templates to fit different business needs and scenarios. For instance, the sample form for this article is an extensively customized version of the Conference Registration template.
Follow these steps to begin creating a new form:
- In Windows, click Start > Adobe LiveCycle ES2 > Adobe LiveCycle Designer ES2.
- Click New Form in the Welcome to Adobe LiveCycle Designer ES2 dialog box.
- In the New Form Assistant, select one of the following options:
- Select Use a Blank Form if you want to create a form from scratch.
- If you want to customize an available form template according to your requirements, select Based on a Template.
- Click Next.
- Finish the New Form Assistant wizard by specifying the additional information requested. If you chose to model your form after a template, you’ll be asked to pick one of the many available templates. If you chose to create your form from scratch, specify page settings and the basic buttons that you’d want to add to it.
Once you’ve completed the New Form Assistant wizard, you can use intuitive, easy-to-use building blocks—such as text fields, numeric fields, text areas, drop-down lists, list boxes, and radio buttons—to design your form further.
Figure 2 shows the completed sample form in LiveCycle Designer, with the utilized building blocks labeled for easy identification. Compare this figure with the actual form linked to earlier in this article.
Figure 2. The completed sample form in LiveCycle Designer
Note: If you’re unable to see a palette labeled in Figure 1, you can choose it for display from the Window menu. For example, select Window > Object.
Key Considerations
As you design your form, keep the following important considerations in mind:
- Include instructions for completing and submitting the form. See the sample form.
- Wherever necessary, include tool-tips for fields. You can create tool-tips on the Accessibility page (labeled 4 in Figure 2). See the sample form.
- Assign a unique, easy-to-remember Name to each field on the Object – Binding page (3). You’ll use this name later to interpret the data in the responses and create field-level controls using JavaScript or FormCalc scripting.
- To make a field mandatory for users to fill-in, select User Entered – Required for the field from the Type drop-down menu on the Object – Value page (2).
- You can specify available options for drop-down lists and list boxes on the Object – Field page (1). These options are automatically assigned unique numeric values, which may be difficult to track if you have many users registering. You can modify these default values on the Object – Binding page (3) and assign easy-to-track text values to the options.
- Radio buttons are added to the form in mutually exclusive groups to provide “one out of many” choices to the user. You can change the default, numeric values for the members of a radio group on the Object – Binding page (3). For example, values for the FeeRadio radio button group in the sample form are “Paid” and “Exempted.”
- When you add two radio buttons to the form consecutively, they are automatically added to the same radio group. However, to make radio buttons that were not added consecutively to the form part of the same radio group, select1 all the radio buttons, right-click, and select Merge Radio Button Groups from the context-menu. However, if two radio buttons in the merged group have the same value, you will need to manually resolve the values on the Object – Binding page (3).
1 Click and drag to form a selection rectangle that encloses all the radio buttons.
Previewing the Form
While you are designing a form, you can quickly preview the results in the Preview tab.
Ensuring Compatibility with Older PDF Reader Software
Perform the following steps to ensure that recipients using older versions of PDF reader software will be able to complete and submit the form:
- In LiveCycle Designer, click File > Form Properties > Defaults.
- Choose Acrobat and Adobe Reader 7.0.5 or Later from the Choose Version To Run Form In drop-down menu.
- Click OK.
Distributing the Form
After you’ve created the form, you need to distribute it to the intended recipients. The following steps represent a good distribution strategy for the sample form, considering that the conference has 200–300 delegates registering:
- Save the file as a PDF form file to a dedicated folder. This folder should be retained until the registration drive for the conference is complete.
- In LiveCycle Designer, with the form open, click File > Distribute Form. LiveCycle Designer launches Acrobat with the Distribute Form dialog displayed.
- Choose Manually Collect Responses In My Email Inbox from the How Do You Want To Collect Responses drop-down menu. Click Next.
- Choose Save a Local Copy and Manually Send It Later and click Next.
- Click Finish on the Distribute Forms screen. You’ll now have the following additional PDF files in the folder where you copied the PDF file:
- [form name]_distributed.pdf
- [form name]_responses.pdf
These two files, together with the PDF form file, should be retained all through the registration drive. Responses that you receive will be added to the [form name]_responses.pdf file and will also be visible through the Adobe Tracker.
- Upload the [form name]_distributed.pdf file to the conference website, so that it is available to users for download and submission.
When you distribute the form, Acrobat automatically adds your registered email ID to it, so that users can submit the filled-in forms to you by email.
If you intend to distribute the form to recipients within your organization’s firewall, you can share the [form name]_distributed.pdf file on the intranet or place it on shared storage and then communicate the location of the file to the recipients. Alternatively, you can attach the [form name]_distributed.pdf file with an email message and send it to recipients for an end-to-end email-based workflow.
Managing Responses
Filled-in forms arrive as email attachments in the mailbox of the identified point of contact who distributed the form. If the recipient submitted the form through an email client, such as Microsoft Outlook, the subject line of the email with the response attached is Submitting Completed Form. However, the subject line of the email may differ if the recipient submits the form using a Web email account, such as a Gmail or Yahoo! account.
Perform the following steps once you receive a completed form:
- Double-click the attachment from the email and wait for Adobe Acrobat to open it.
- In the Add Completed Form to Responses File dialog box, ensure that the correct [form_name]_responses.pdf file is selected and click OK. Acrobat will add the response and open Adobe Tracker to display all responses received so far.
Archiving Responses
Whenever required, you can use the Archive option (see Figure 3) in the Adobe Tracker to create a consolidated archive PDF ([form name]_archive.pdf) containing all received responses. You can also use the Export option in the Adobe Tracker to export the responses in one of the following formats:
- A CSV spreadsheet that can be edited using spreadsheet applications
- An XML file that can be manipulated further. See (Advanced) Analysis and reporting possibilities.
Figure 3. Adobe Tracker
Recommended Practices
- After distributing the form, do not modify or fill information into the [form name]_distributed.pdf file until it is uploaded or saved in a shared location.
- Add the received responses to the [form name]_responses.pdf file as regularly as possible.
- After adding one or more completed forms to the [form name]_responses.pdf file, save the file before exiting Adobe Tracker.
- Backup the [form name]_responses.pdf file regularly to prevent any data loss.
(Advanced) Using Scripting for Conditional Fields
Thoughtful use of scripting goes a long way when you’re creating PDF forms. While LiveCycle Designer offers extensive scripting capabilities for power users, even users new to programming can leverage simple JavaScript and FormCalc constructs to build intelligence into their forms. In particular, I find the ability to create conditional fields—fields that accept input or become mandatory fields based on the selection in a radio button group—very useful.
Consider the following logic for the FeeRadio radio button group in the sample form:
- If users indicate that they are exempted from paying the registration fee, they must enter the details of exemption. At the same time, Conference Fee, Workshop Fee, and all fields in the Payment Details section should no longer accept input.
- On the other hand, if users indicate that they are not exempted from paying the registration fee, the ExemptionDetails field should no longer accept inputs. Conference Fee, Workshop Fee, and all fields in the Payment Details section should be open to input. In this case, users must enter a valid value in the Conference Fee field and select one of the available modes of payment.
- Users should be allowed to change their selection. For example, if some user selected “Exempted” remembering that they had a privilege coupon, only to realize that the coupon expired, they should be allowed to select “Paid” instead. Any “details of exemption” entered in the moments of indecision should be cleared when the user selects “Paid.”
Figure 4 shows this logic implemented using basic JavaScript constructs. I used this script for the FeeRadio radio button group for three events—Enter, Change, and Click. You can select events using the Show drop-down menu in the script editor (labeled SE in Figure 2).
Figure 4. Implementing conditional fields using basic scripting
As an exercise, study the sample form for more examples of field-level scripting.
(Advanced) Analysis and Reporting Possibilities
Once you export the received form data as XML in Adobe Tracker, it is possible to generate a wide variety of reports from the XML file using XSL Transformations (XSLT). A fuller discussion of such transformations is beyond the scope of this article.
Further reading
- LiveCycle Designer ES2 Help (http://help.adobe.com/en_US/livecycle/9.0/designerHelp/index.htm)
- The Creating a Purchase Order form tutorial (http://help.adobe.com/en_US/livecycle/9.0/lcdesigner_qs_poform.pdf)
Samartha Vashishtha (samartha@adobe.com) works on the Community Help and Learning Resources team at Adobe Systems, India. He is also a bilingual poet, writing in English and Hindi, and an intermittent technology journalist. His blog about all things Adobe is at http://blogs.adobe.com/samartha or follow him on Twitter @samarthav.