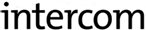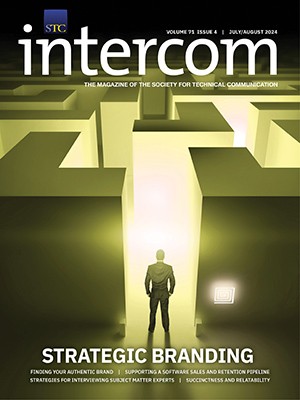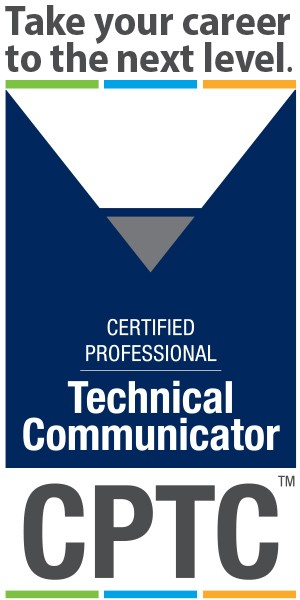By Marc Lee | Senior Member
 This column addresses media subjects for technical communicators. It discusses graphics, audio, animation, video, and interactive media as they relate to technical communication. Please send comments to marc@mlmultimedia.com.
This column addresses media subjects for technical communicators. It discusses graphics, audio, animation, video, and interactive media as they relate to technical communication. Please send comments to marc@mlmultimedia.com.
Some of you may remember a couple of columns I wrote for Intercom on Microsoft Word’s multimedia tools a few years ago (April and July/August 2010). In this column, we’ll continue with the theme of “the untapped multimedia power of everyday tools” in talking about PowerPoint’s multimedia and e-learning features. PowerPoint has been criticized in some circles for fostering sloppy thinking and an overkill of fonts, colors, and distracting dancing bullets and other animated effects. The phrase “Death by PowerPoint,” often associated with STC Honorary Fellow Edward Tufte, is a common phrase we’ve all heard. And we know it’s valid. Tufte famously cited poor use of PowerPoint as a cause of the Challenger disaster. He also wrote the article, “PowerPoint is Evil” (Wired Magazine 2003, www.wired.com/wired/archive/11.09/ppt2.html).
The fact is that PowerPoint is probably still the single most popular e-learning tool and has widespread uses in technical communication and marketing. The flip side to standard criticisms is that, when used correctly, PowerPoint’s tools can be useful to multimedia in technical and other communications.
I would like to focus on four main points:
- Uses of PowerPoint: storyboarding and e-learning
- The built-in graphics, text, and animation tools
- PowerPoint++: PowerPoint conversion tools for Web publishing
- A final word: let your ideas, not the tool, guide your presentation
For purposes of this article, I refer to the latest feature set in PowerPoint and the screen shot examples are from PowerPoint Office 2010. The feature set in Office 2007 is, however, very similar to 2010.
Uses of PowerPoint
PowerPoint, over the various iterations, has evolved from a simple slideshow tool, often used for presentations, to a sophisticated multimedia tool. PowerPoint can be a great storyboarding tool for e-learning, enhanced by the PowerPoint post-production tools such as Articulate or Captivate.
PowerPoint for E-learning Development
In my business, we use PowerPoint every day for e-learning storyboarding. We make extensive use of the graphics tools, the animation tools, and the notes panel. For us, PowerPoint is a combination design, storyboarding, reviewing, and development tool, all in one.
Design and Storyboarding
For designing slides and storyboarding, the important features are:
- Native graphics (line, box, color, shape, fill, border, etc.)
- Image effects such as shadows, scaling 3-D, color manipulation, and shading, which are very much like Photoshop tools
- Importing of photos and custom graphics, plus extensive manipulation of the imported image

Figure 1 shows the use of native drawing tools to create a mock-up of a slide for a training course on utility line safety training. This slide uses basic built-in art creation tools such as arrows, rectangles, polygons, specialized fills, drop shadows, text and photo cropping. All these are readily available on PowerPoint’s “ribbons,” the Microsoft name for tool bars. One of the coolest features is the built in “snapshot” effect.

Figure 2 shows the same slide mock-up with the photo with the “snapshot” effect applied.
It takes just a couple of clicks to get this effect and it’s just one of dozens of such tools.
Animation
From the simple ability to pop up bullets in early PowerPoint versions, PowerPoint’s animation tool has evolved to be a powerful development tool, with a simple timeline, built in transitions, named graphical elements, and many other animation features. It’s not at the level of Flash or Captivate, but it’s still powerful.

As shown in Figure 3, the animation and selection panes can be used together to name the graphical objects in the slide and to time the sequence of events that will occur in this slide. A timeline is available to allow syncing with outside events.

As shown in Figure 4, the menu of timing options is extensive. This will pop up if you right-click an object in the animation pane. It’s possible, by combining a number of these features, to create very extensive animated effects, simulations, and other great communication effects.
Audio and Video
PowerPoint allows you to embed audio and video files into a slide. These can be launched from the slide interface by the end user or by the presenter/lecturer with a click, or they can be set up to launch when the slide appears. Most of the common file types for each medium are supported such as Flash SWFs, MOV videos, MP3 audios, and most other common formats. PowerPoint is a convenient way to present video in a setting where there is introductory material prior to launching the video and other media assets (documents or graphs) that you want to include in the same presentation, and at far lower development cost than trying to do it all in a video.
PowerPoint as a Project-Communication Tool
In addition to PowerPoint being a design and development tool, it can be a collaboration or communication/reviewing tool for the client. The Notes panel (which is shown at the bottom center of Figure 3) is normally used for speaker notes, when a PowerPoint will be used in a lecture setting. We use it as the scripting tool for our recorded narration. If you select the “Notes Page” view of your PPTX, the slide looks like Figure 5.

The text below the slide is the script that comes from the Notes panel in the normal development view. This is the same appearance of the slide you will see if you publish your PowerPoint as a Word document. PPTX-to-Word is a great feature. Just pull down the File Menu, select Save & Send > Create Handouts and then select the page layout desired and click OK. It should be noted that the original PPTX file is not affected by Word publishing. If you output to Word, you still retain your original PPTX. Once it’s in Word format, you can edit the text, add page numbers and treat it like any other Word doc. Be warned that PowerPoint’s Word conversion feature is characterized by file bloat. The Word version of a PPTX file will be 10X the size of the original PPTX because the slides are copied in editable form—rather than just screenshots—into the Word document. However, if you don’t need your reviewers to edit the Notes Panel text or slides in Word, you can use Word’s built-in PDF converter. This will bring the final product down to about 10% of the PPTX (a 100X file reduction from the Word version).
Beyond PowerPoint
As I mentioned above, we do not use PowerPoint as a final deliverable. In truth, PowerPoint is not a natural for Web publishing; its origins stretch back to pre-Web days. To enable a PowerPoint to fit naturally into a Web-playable environment (from a Web server), you would use one of the PowerPoint converters. I use one of the most popular PowerPoint converters—Articulate. Articulate “Presenter,” as many of you know, is a PowerPoint plug-in that just adds another ribbon to the PowerPoint tool bar and provides many additional features for a published version of the PPTX. The workflow with PowerPoint + Articulate begins by working on your PowerPoint first, using the features mentioned previously. You make some enhancements Articulate provides; you then publish in Articulate retaining most of the visual effects that you created in PowerPoint. The result is a completely new product—a Flash-based output that will play in any browser, and soon mobile-platform publishing will be available as well.

Figure 6 shows what the same example slide we’ve seen before looks like when it’s viewed in the Articulate-published mode.
Once in this form, the PowerPoint presentation becomes a series of Flash files with a complex structure but, again, the original PPTX file is unchanged. It should be noted that there are many PowerPoint-to-“something” converters out there. Adobe Captivate and iSpring are two well-known products that convert PowerPoints to Flash, although Captivate is mainly designed for other uses. You can Google for a variety of others also.
Think “Outside the Slide”
PowerPoint can be an idea-generation tool or, just as easily, an idea-killing tool. As in all tools, it depends on the user. In the hands of skilled multimedia developers, a simple PowerPoint presentation can have the power of video at a fraction of the cost of video production. The secret is to not let the tool get in the way or become the way. Envision your content, your idea, then let PowerPoint’s many features let you unfold your vision easily. Use a variety of tools and try to keep presenting your idea in a new or unpredictable manner. People have done lots of powerful, creative things with simple PowerPoint!
Final Pointers
- If photos are part of the story you’re telling, use high-resolution photos. Don’t be taken in by the ease of manipulating photo images (for example, scaling up small images) in PowerPoint.
- Stay away from weird “humorous” photos or clip art to enhance your content.
- Keep the word count on the slide low. Do not put paragraphs for the user/viewer to read on the slide. If you’re using the slides for a live lecture, just use quick bullets (enhanced with images) and give the full content in your talk. If the lecture or presentation will have audio, use bullets to pop the points in the full-content narrative.
Conclusion
I’ve only been able to scratch the surface here. If you’re intrigued by the possibilities, and if you have a vision of what you want your PowerPoint to do, dive in. You’ll find many resources on the Internet for any question you have, and there are many templates and third-party enhancements available. You’ll find you’ll really be surprised at the power it provides once you give it a chance.
Marc Lee (marc@mlmultimedia.com) is owner of MLMultimedia, a multimedia and e-learning consultancy. Marc has been a member of the Rocky Mountain Chapter for about 20 years and was chapter president from 2004–2005. Marc has a PhD in English from the University of Wisconsin-Milwaukee.